
【初心者向け】営業がVPC作成からEC2インスタンス構築までやってみました
こんにちは、AWS営業部の洲崎です!
世間は4連休ですが、いかがお過ごしでしょうか。
今回はVPC作成からEC2インスタンス構築までやってみましたので、本ブログで手順含めて紹介いたします。
EC2構築までの経緯
EC2構築のご相談は多く頂いており、個人的に営業も構築手順を知っていたほうがいいのではと思いやってみました。 結論を申し上げると、EC2構築はAWSマネジメントコンソールでポチポチ押すだけで構築ができて大変便利だと感じました。
AWSサービスはセルフサービス&従量課金で利用できるのが大きな特徴です。
そのメリットを活用頂く為に、あえてエンジニアではなく営業目線からもいろいろなサービスを構築してその手順をお伝えできればと思います。
今回は第1弾ということで、一番利用が多いであろうEC2の構築をやってみました!
※今回は立ち上げるところの確認がメインなので、SSHのみで接続出来る形を想定しています。
※勉強不足なところが多いと思いますので、気になる点があればコメント等でご指摘頂けますと幸いです。
※本ブログは2020/7/23時点での情報になります。
構築時間
VPC作成~EC2構築まで1時間程でした。 インスタンス作成のボタンを押してEC2が立ち上がるまでは数分でした。
VPC作成
では早速VPC~EC2まで構築してみましょう!
まずはAWSアカウントを入手して、AWSマネジメントコンソールにログインしてください。

ログイン時のMFA認証も入れておきましょう。

ログインするとマネジメントコンソール画面が表示されます。
ここの検索窓からVPCを検索しましょう。

VPC作成
VPCダッシュボードが表示されます。左のVIRTUAL PRIVATE CLOUDと記載がある下の”VPC”という文字を押しましょう。

VPC作成画面が表示されます。名前タグは自分で分かる名前を記入し、CIDRブロックを入力します。
今回は割り当て可能なホスト数が一番多い10.0.0.0/16を利用しています。

※IPアドレスについては私も勉強不足なところがあるので、勉強しながら別途ブログに纏めようと思います。。
作成を押すと、一瞬でVPCが作成されました!

サブネット作成
次はサブネットを作成します。
VPCの中から左のサブネット⇒サブネットの作成を押してください。

サブネット作成画面です。名前は分かりやすい名前(今回はsuzaki-subnet,)
VPCは先ほど作成が完了したVPCが選べるようになっているのでそれを選択しましょう。
IPv4 CIDRブロックは10.0.0.0/24にします。(ここの説明も別ブログに纏めようと思います)

これでサブネット作成が完了しました。

ルートテーブル作成
つぎはルートテーブルの作成です。 サブネットまたはゲートウェイからのネットワークトラフィックの経路を判断する際に使用される、ルートと呼ばれる一連のルールになります。 下記AWSのページも参考にしてください。 ルートテーブル
VPCの”ルートテーブル”の項目から、ルートテーブルを作成しましょう。

ルートテーブルの作成は任意の名前と先ほど作成したVPCを選択してください。

インターネットゲートウェイ(IGW)作成
インターネットゲートウェイも作成しましょう。VPCからインターネットにアクセスする為に必要です。
VPCの中からインターネットゲートウェイを選択してください。

インターネットゲートウェイの名前は分かりやすいものにして、タグも分かる形で追加しましょう。

作成を押すとインターネットゲートウェイが作成されました。 VPCとアタッチすることでインターネットとの接続が可能になります。
![]()
アタッチする際は先ほど作成したVPCを選択しましょう。

またルートテーブルに先ほど作成したIGWをルートの編集から追加しましょう。
下段のルート⇒ルートの編集を押します。

ルートの編集で送信先を0.0.0.0/0、作成したIGWを選択してください。

IGWも追加されたのを確認しましょう。

またサブネットにもルートテーブルを紐づけます。(このサブネットの中にEC2を立てるイメージです)
あともうちょいでVPC編は終わります!頑張りましょう。
まずはサブネット画面に移行して、作成したサブネットを選択します。
下段の”ルートテーブル”⇒ルートテーブルの関連付けの編集を選択しましょう。

ここのルートテーブルIDに今回作成したルートテーブルを選択します。

これでVPC、サブネット、IGW(インターネットゲートウェイ)までの作成は完了になります!
EC2構築
つぎはいよいよEC2構築です!
まずはコンソールからEC2の管理画面を開いてください。

EC2の”インスタンスを起動”をクリックすると、AMIの選択に入ります。 AMIとはEC2を起動する為のマシンイメージになります。OSの違いなど、多くのAMIが公開されています。 今回はLinux2 AMI(64bit)を作成します。

インスタンスタイプを選択します。EC2には多くのインスタンスタイプがあり、種類によってメモリやCPU、得意性能が異なります。
今回は立ち上げるだけなのでt2.microを選択します。
次のステップを選択します。

インスタンスの詳細設定です。
AutoScalingは利用しないのでインスタンス数は1つ、ネットワークやサブネットは先ほど作成したものを指定しましょう。

ストレージの追加もここは8GiBにします。EBSの容量になります。

タグも任意で追加しましょう。また、コスト配分タグを利用すればどのプロジェクトでいくら使ってるかが見えやすくなります。

セキュリティグループは今回SSH接続のみなのでその様に設定します。

最後にインスタンス作成の確認が出てきます。
注意事項はパブリックIPアドレスが分かる&SSH接続であれば全世界からアクセスできる為、その様に警告されています。
ポートを絞れる場合はセキュリティグループの設定を強化しましょう。
ここで起動をクリックします。

起動をクリックすると、キーペアの作成について問われます。
今回は新規でキーペアを作成します。
キーペアを作成することでセキュアにEC2にアクセスが可能になります。

無事EC2インスタンスが立ち上がりました!少し経つとインスタンス状態がRunningになりました。


実際にSSHでキーペアを利用すると、無事接続の確認も出来ました!!

EC2の削除
今回構築したものはもう使わないので、EC2を削除します。
EC2は稼働してる時間で課金が発生する為、使わなくなったら削除 or 停止等を行うようにしましょう。
EC2の終了はEC2インスタンスの画面のアクションで、インスタンスの状態⇒終了にします。

EC2を終了すると、EBSのデータも削除されますのでお気を付けください。

まとめ
今回はVPC作成からEC2インスタンス構築までをやってみました!
いかがだったでしょうか。気を付けるポイントはあるものの、ポイントを押さえておけば自分達で構築が出来そうですね。 まずはやってみる、という気持ちを持つことが大事だと思います。
また、自分で構築することで分からないポイントだったり発生するので、とりあえず構築してみて良かったと思いました。 (IPアドレスやCIDR等はしっかり勉強します。。笑)
もし構築するにあたって不安な所等あれば、弊社請求代行サービス”クラスメソッドメンバーズ”に加入頂ければ24/365無償でQAサポートの利用が可能です。
また弊社経由でAWSをご利用頂くことで、全サービス5%OFFまたはEC2 10%OFF&Cloudfront55%OFFでご利用頂けます!
是非これからAWSを始められる、すでに利用しているが不安等ございましたら、お気軽にお問い合わせ頂けますと幸いです。
ではまた!AWS営業部の洲崎でした。

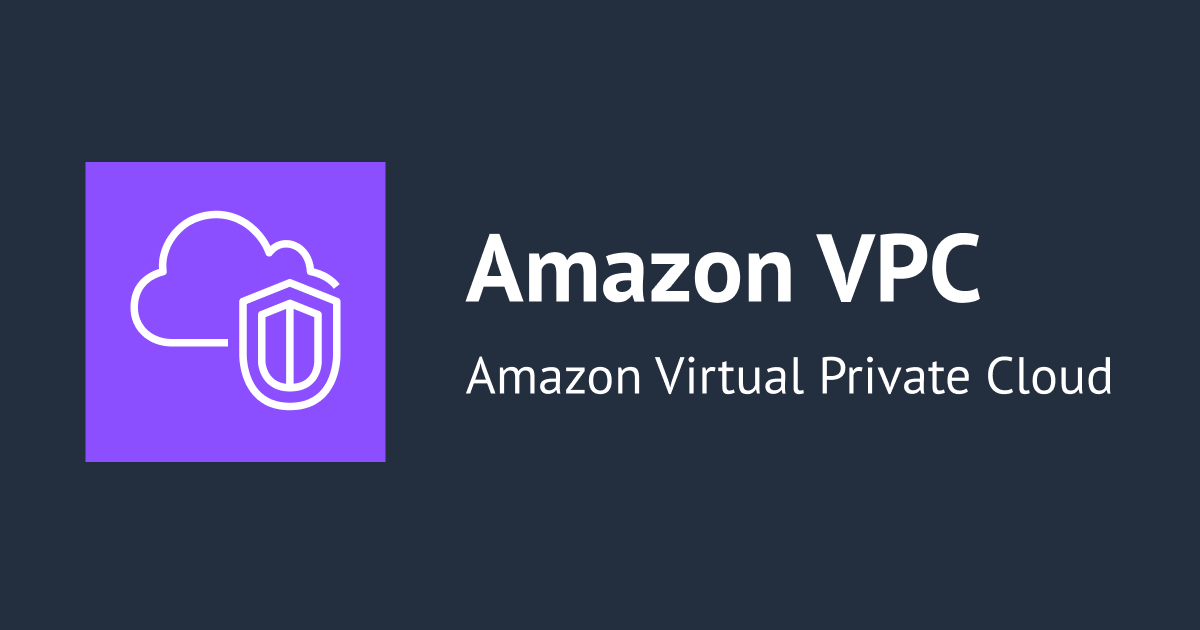

![[アップデート]AWS Configで4つのリソースが新たにサポートされました](https://images.ctfassets.net/ct0aopd36mqt/wp-thumbnail-a6e95eb31e139a0dd18804b47c4bad89/31391385ac8a4078c1c8b5d2b2ea5282/aws-config)


